LET’S CREATE A YOUTUBE ACCOUNT
- How to sign in to YouTube
ABOUT YOUTUBE
- What is YouTube?
- Get the most out of YouTube
- Upload videos to YouTube
ABOUT YOUTUBE STUDIO
- What is YouTube Studio?
- How to access and navigate on YouTube Studio?
To start on YouTube Studio, you must know how to use YouTube.
YouTube is a free to use video sharing service where users can watch, like, share, comment and upload their own videos. The video service can be accessed on PCs, laptops, tablets and via mobile phones.
LET’S CREATE A YOUTUBE ACCOUNT
In this tutorial, we'll show you how to get a Google Account and use it to sign in to YouTube.
To get the most out of YouTube, you'll need to sign in with a Google Account.
If you have a Google Account, you can use it to sign in to YouTube to like videos and subscribe to your favorite creators.
When signed in, you'll also get personalized video recommendations based on your activity.
How to sign in to YouTube
If you already have a Google Account, you can use it to sign in to YouTube.
Just enter the email address that you would use for other Google products (1).
For example, if you have a Gmail account use that email address and password when you sign in.
If not, you can easily create a Google Account directly from YouTube.
Start by going to youtube.com and click "Sign in” (2).
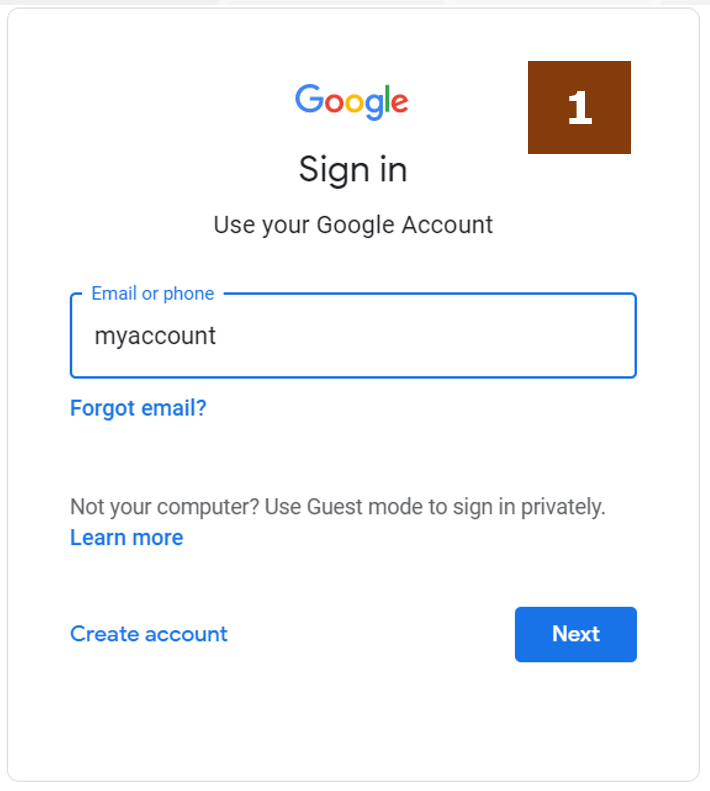

then click “Use another account” (3) and “Create account” (4).
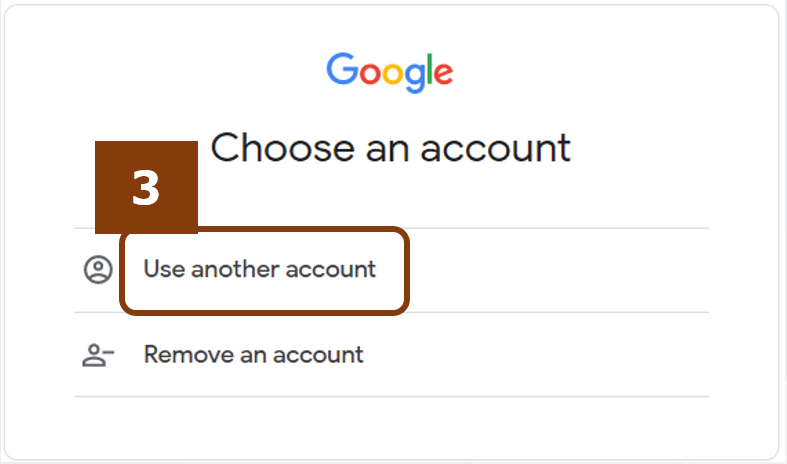
Choose the option “For myself” (5).
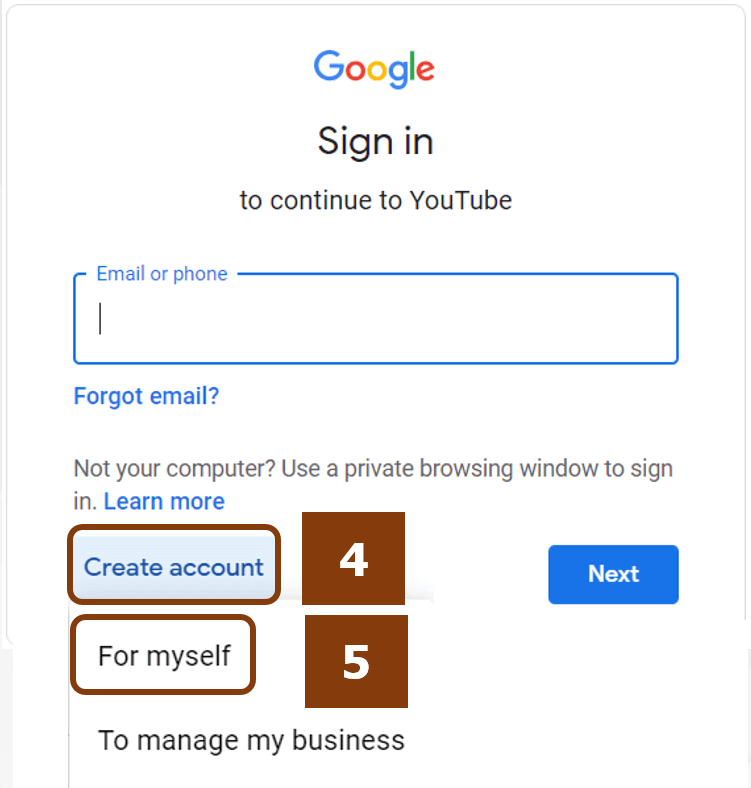
From here, you'll be asked to fill in your information (6).
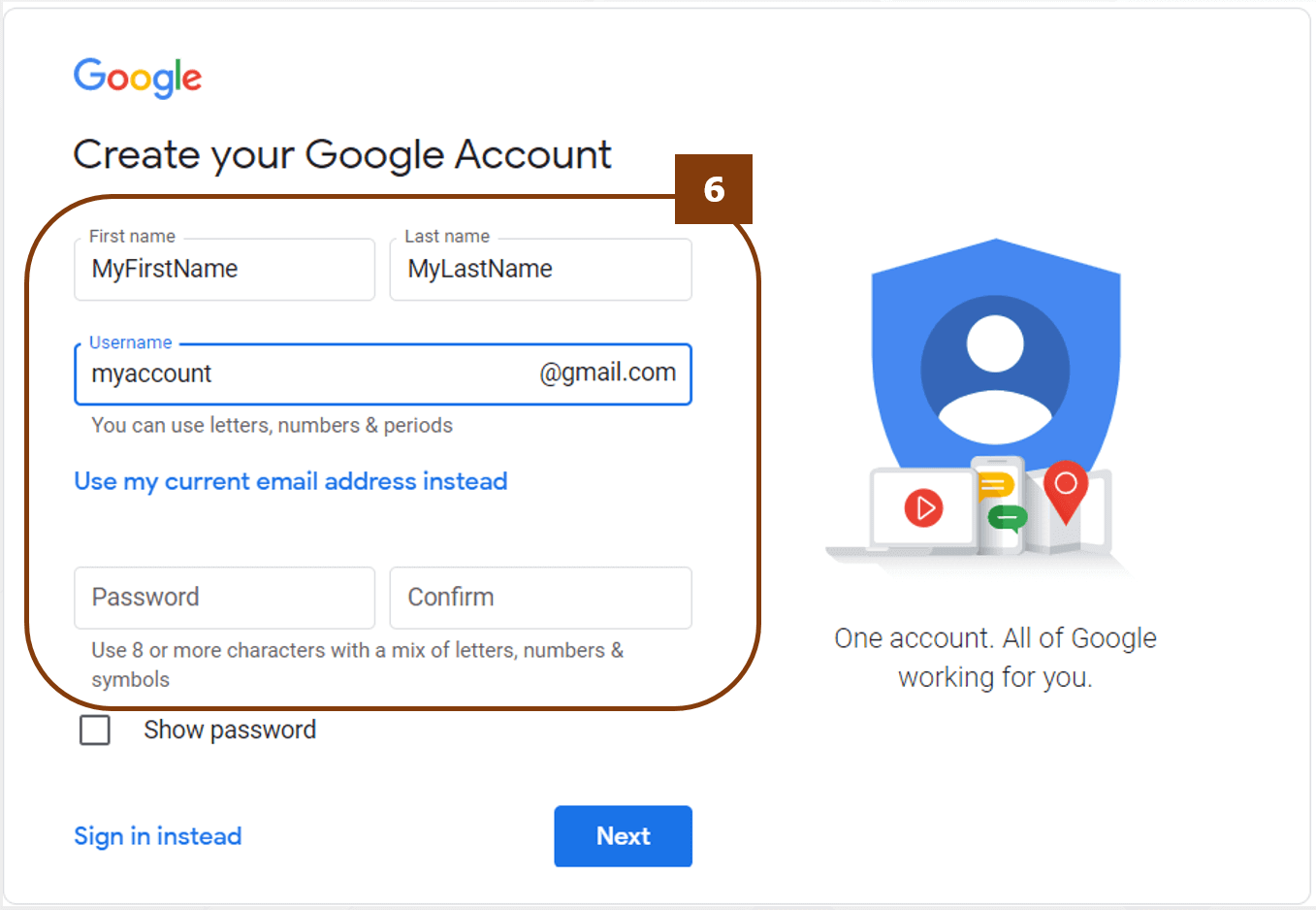
Now that you're signed in, there's a lot you can do!
ABOUT YOUTUBE
What is YouTube?
YouTube is a free video sharing website that makes it easy to watch online videos. You can even create and upload your own videos to share with others.
Get the most out of YouTube
If you sign in to YouTube, you can:
- like and dislike vídeos,
- save videos to watch later,
- subscribe to your favorite channels,
- manage your watch history,
- and more.
When signed in, you'll also get personalized vídeo recommendations based on your activity.
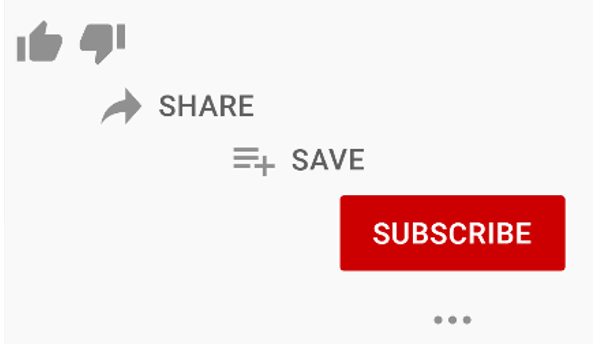
Upload videos to YouTube
If you want to upload videos, you'll need to create a YouTube channel.
Use your Google Account (1) to sign in to YouTube and create a YouTube channel (2).
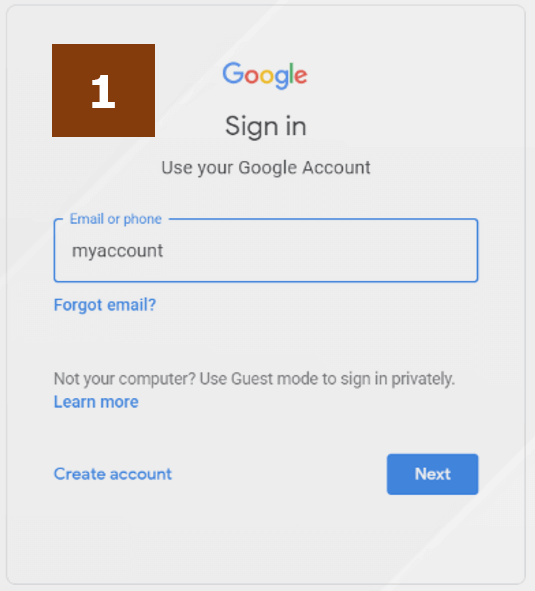
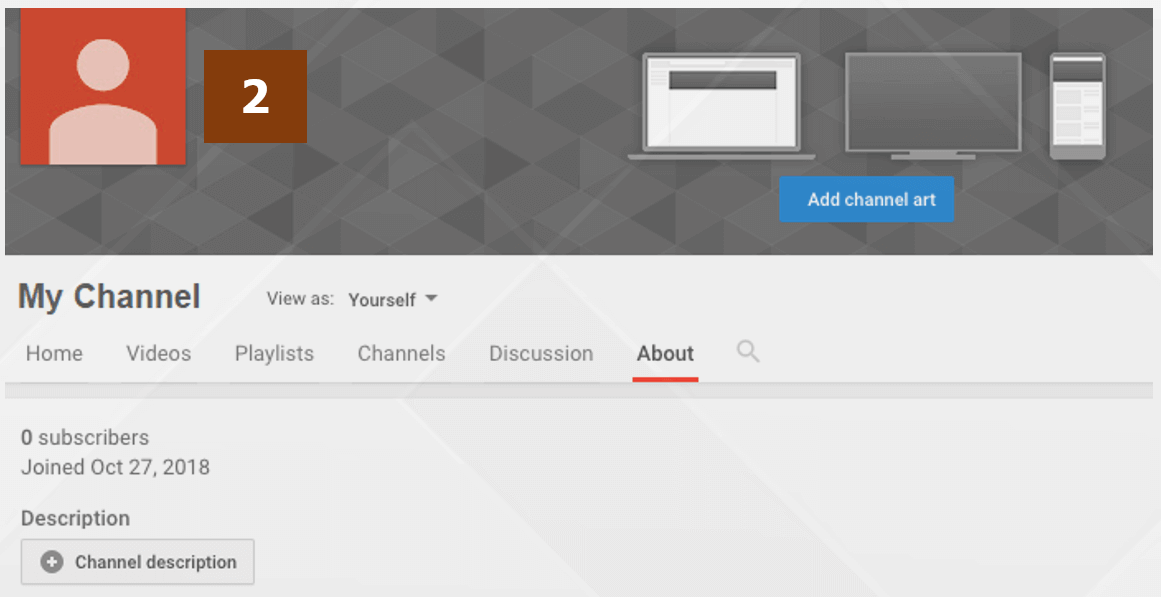
Keep in mind that:
a Google Account and a YouTube channel are not exactly the same thing!
Having a YouTube channel, you can upload your own vídeos.
Once you're signed in to YouTube, you can create a YouTube channel.
Let’s get started?
Try any action that requires a channel such as:
- uploading a video,
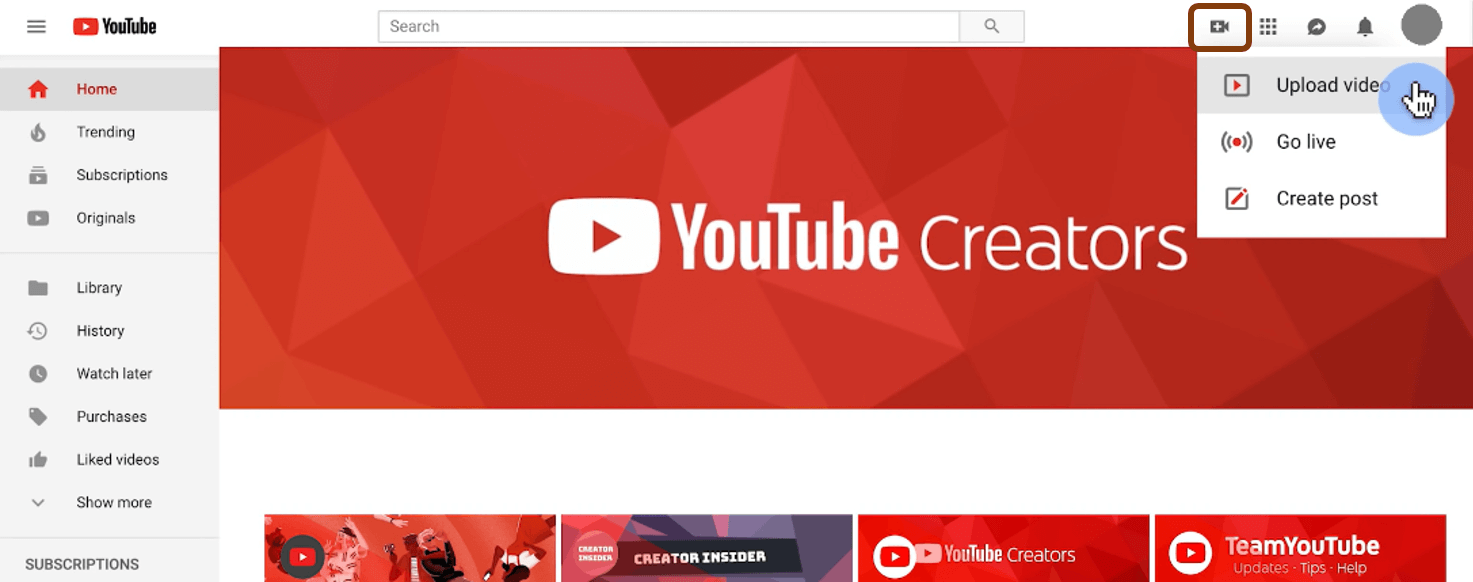
- posting a comment,
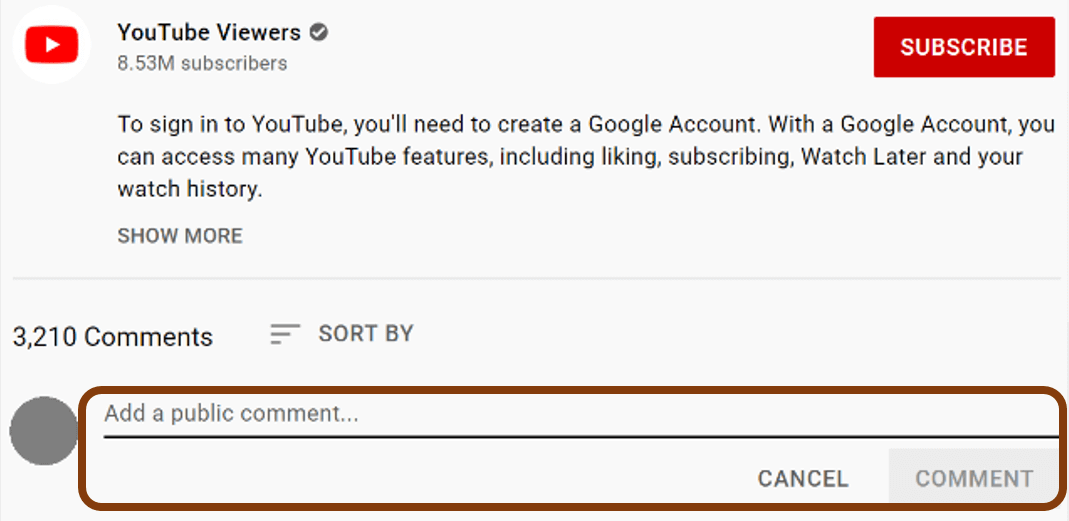
or creating a playlist.
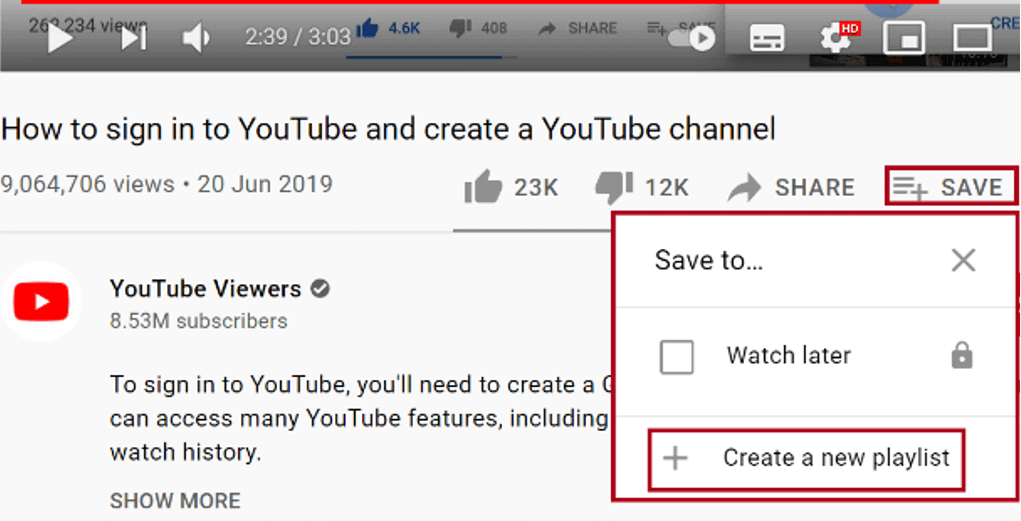
If you don't have a channel yet, you'll see a prompt to create one.
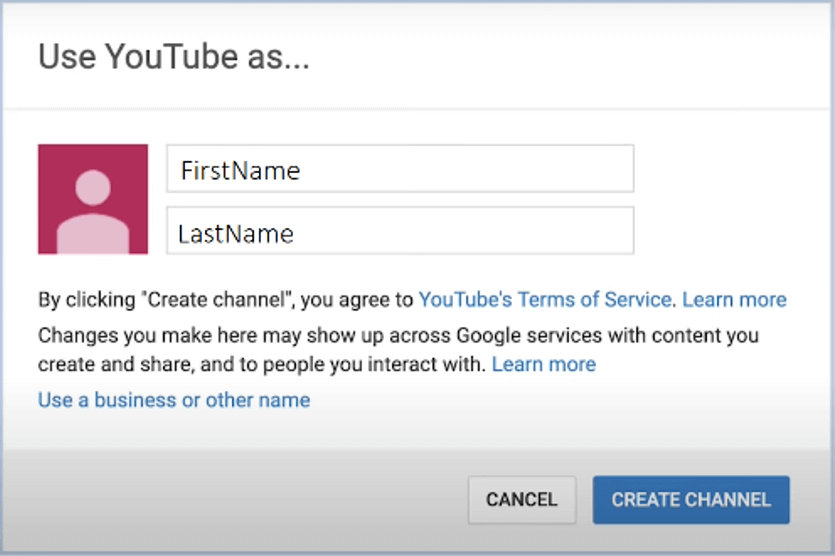
This way, you can upload your videos to your own YouTube channel.
ABOUT YOUTUBE STUDIO
What is YouTube Studio?
YouTube Studio, formerly known as Creator Studio is a feature on YouTube that allows you to:
- upload and edit videos,
- manage live streams,
- view analytics data about who has watched your videos
- read and respond to comments
- manage settings.
YouTube Studio also provides an audio library for downloading free music to use in your videos.
How to access and navigate on YouTube Studio?
After login in to your YouTube account (see section about creating an account), go to your channel (see section about creating a YouTube channel).
Here you will find to options to access YouTube Studio, depending on what you want to do: “Customise Channel” or “Manage Videos”.
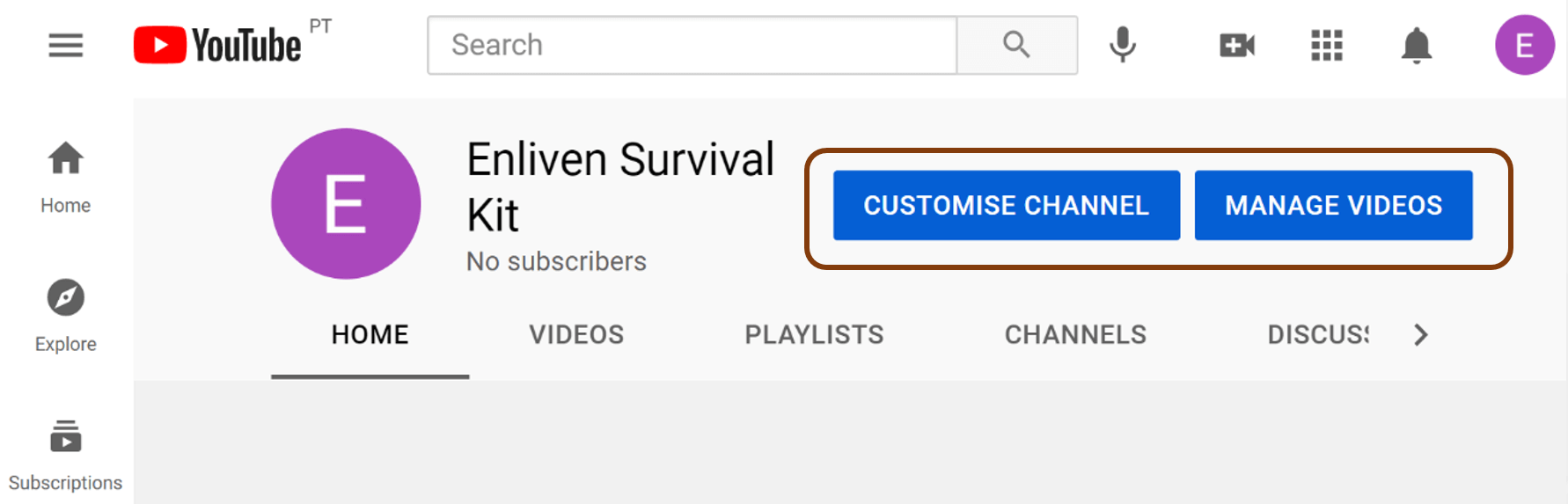
If you click on “Manage Videos” you will be to directed to the YouTubeStudio’s Dashboard, with links in the left column and a news feed, statistics, and quick links to key actions like uploading videos on the right.
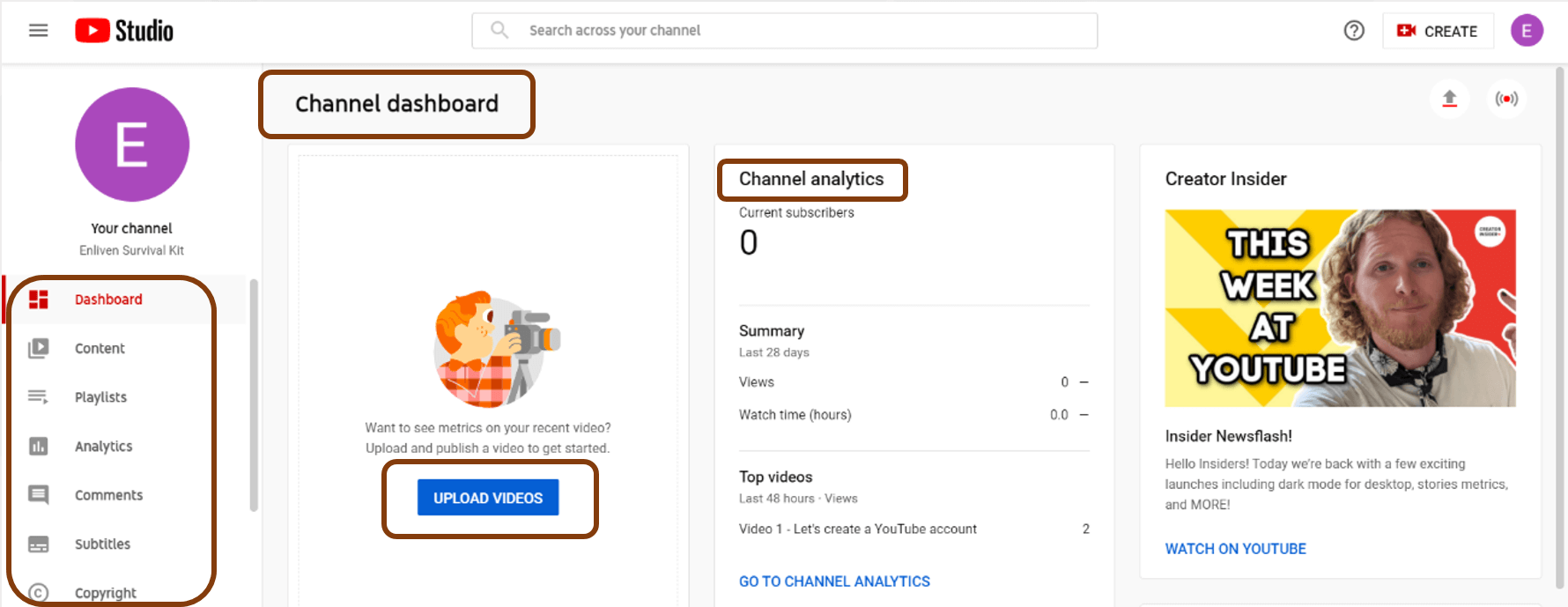
On the left side links, if you click on “Contents”, you will find all the videos uploaded to your channel.

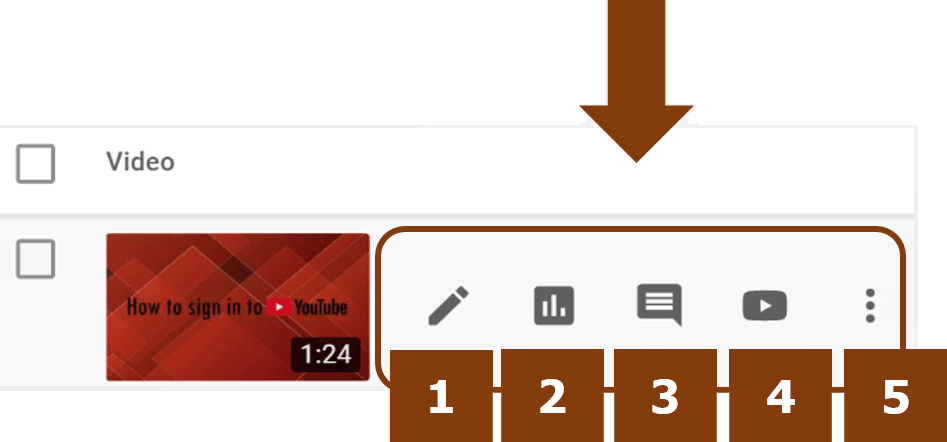
When you hover your mouse pointer over your video, these options will be presented.
(1) Video details
(2) Analytics
(3) Comments
(4) View on YouTube
(5)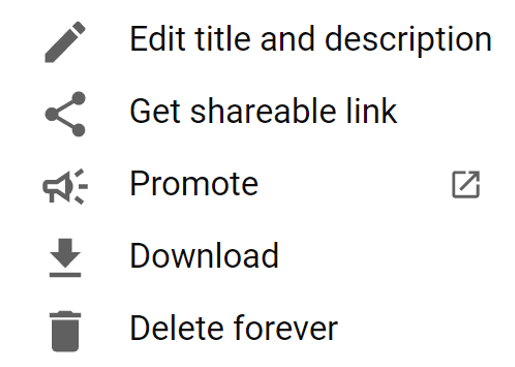
These options refer to the specific video that you are choosing from your list.
Please note that some of them appear on the list of links on the left as well, however here they refer to the channel, and not to a specific video.
Let us go over each of these items.
Video options
Video details
This section allows you to to edit the title (1), description (2), and upload a specific thumbnail image for your vídeo (3) (in case ithe one that is automatically generated is not suitable for you). Here you’ll also be able to manage the visibility and set audience restrictions (4).
By clicking on “Show more” (5), there are further editing options: change the recording date, video location, license, distribution settings, category and caption settings. You can also upload and manage the video subtitles (6).
There is also the option of enabling or disabling comments, ratings, and advertising/promotions.
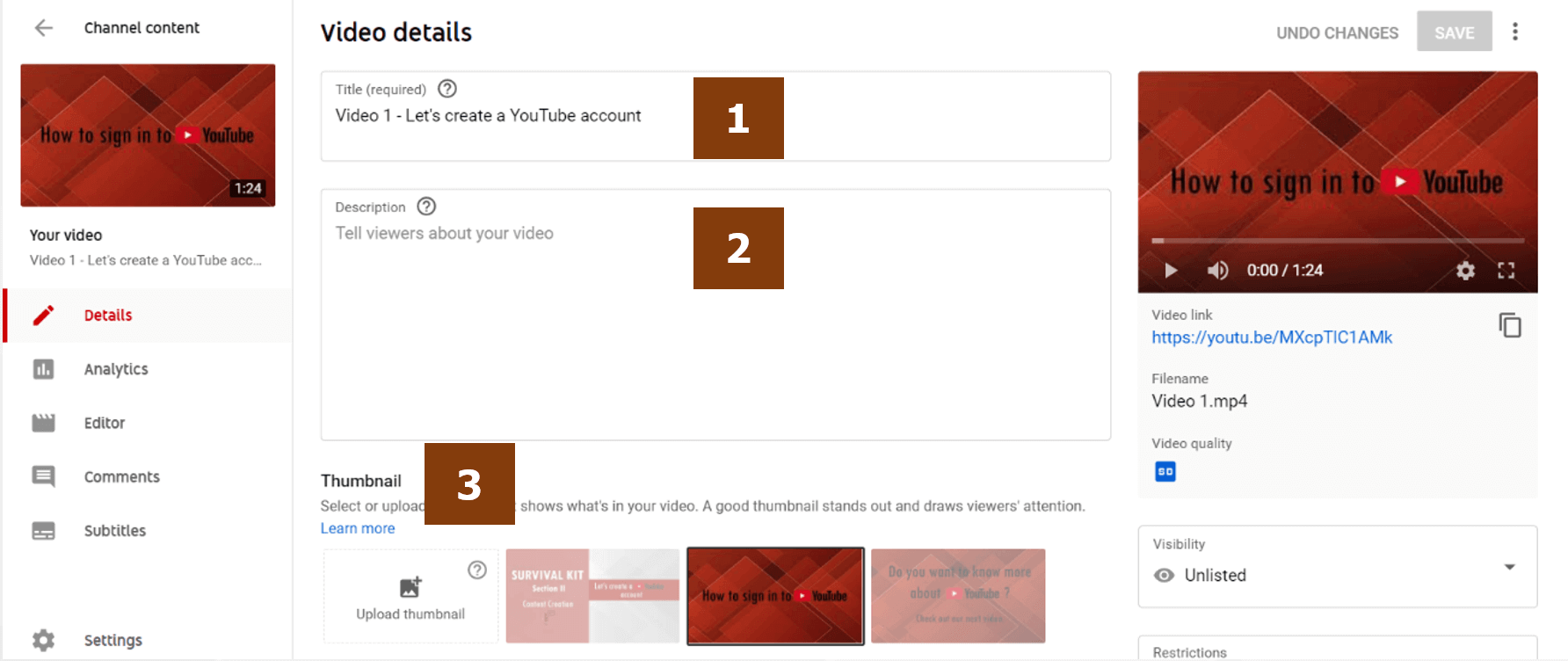
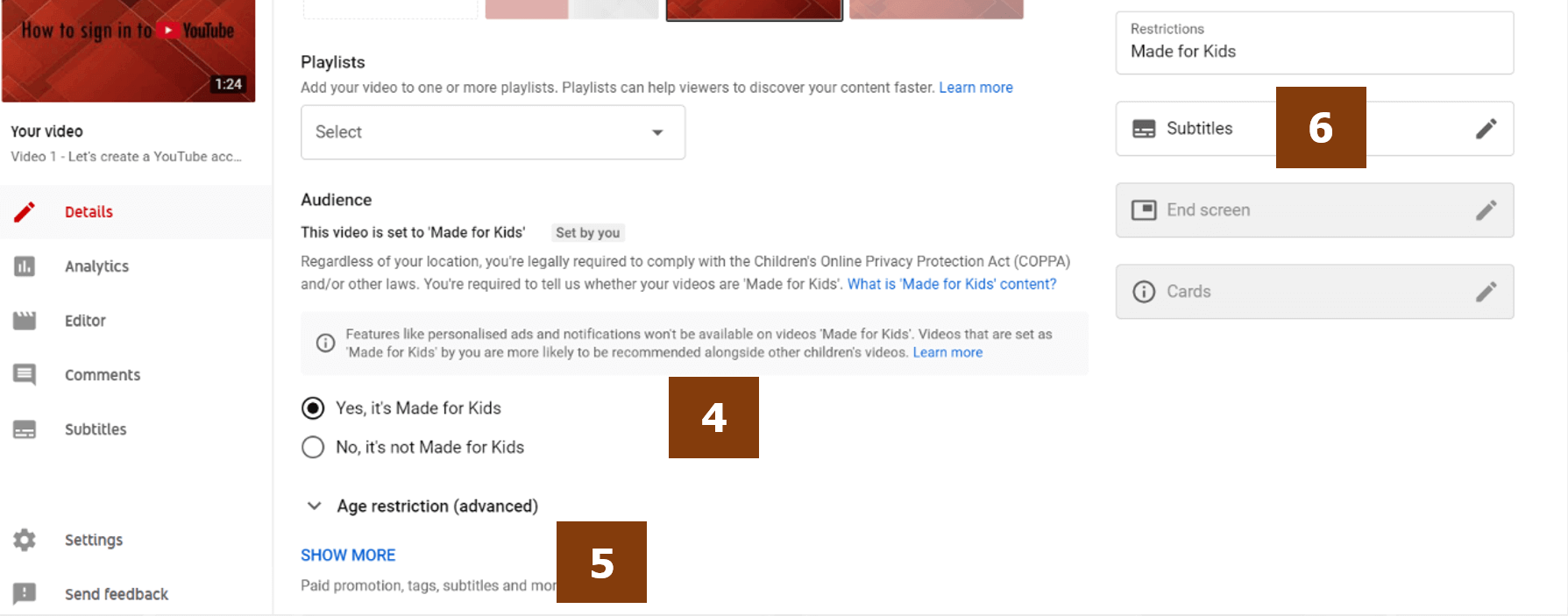
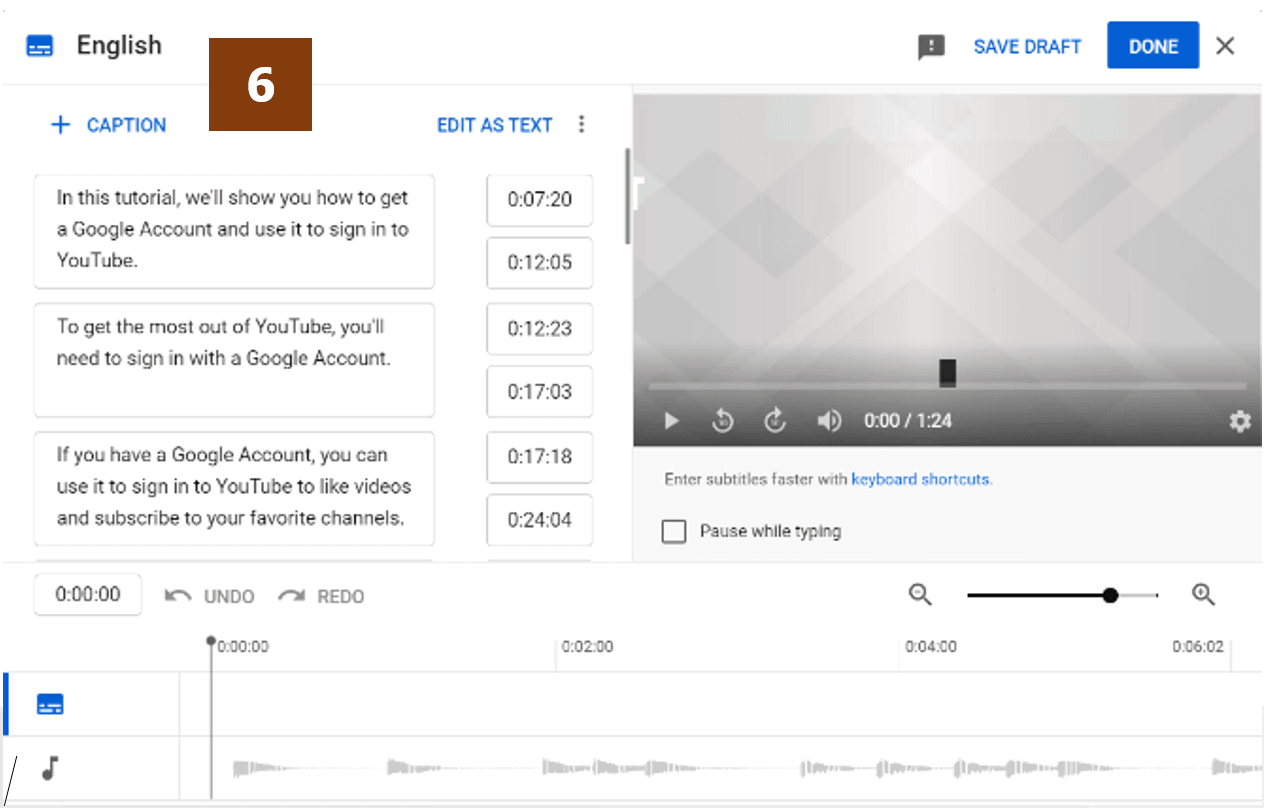
Analytics
In this section you can monitor the performance of your channel and videos with metrics and reports.
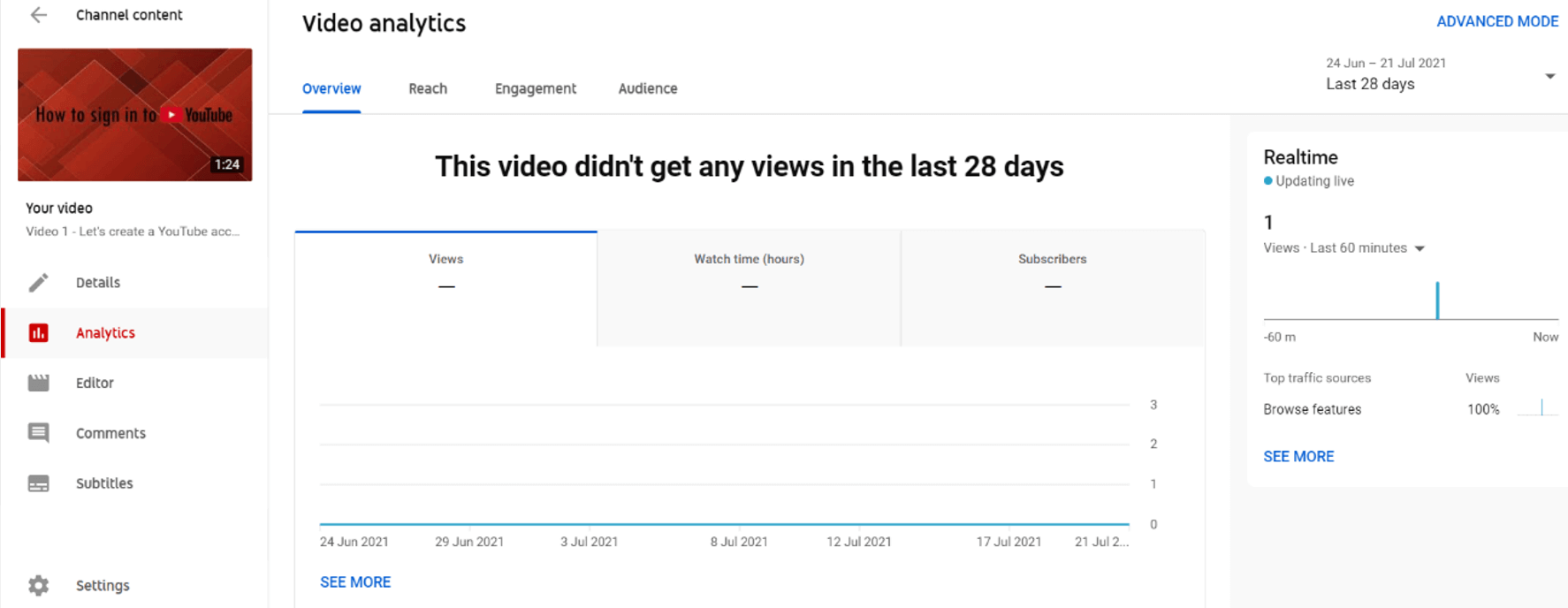
Comments
By clicking on “Comments” you can view and reply to comments on your vídeos or fnd a list of mentions that other creators have made of your channel.
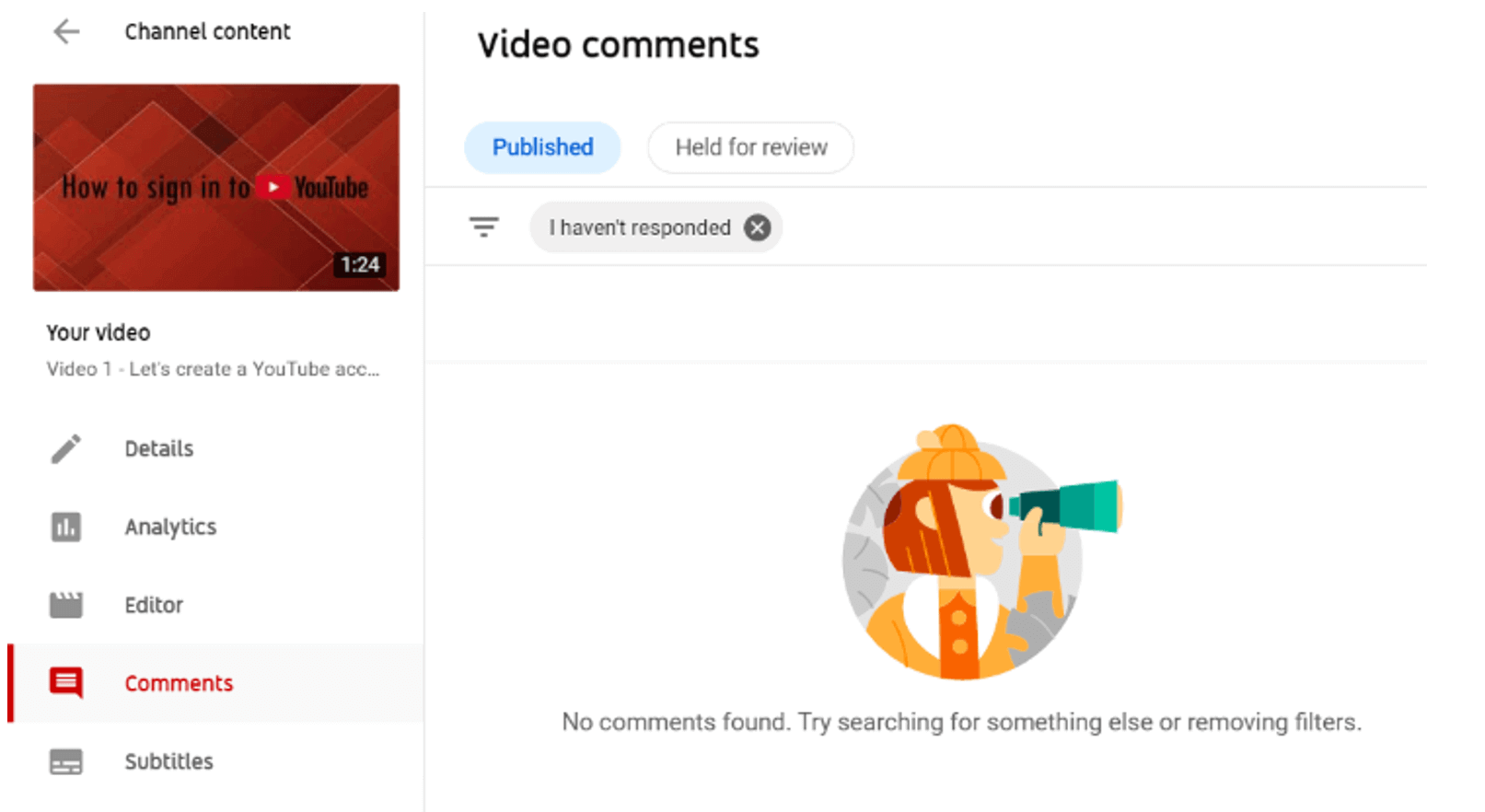
View on YouTube
This option will allow you to watch your video as anyone can see it on YouTube.
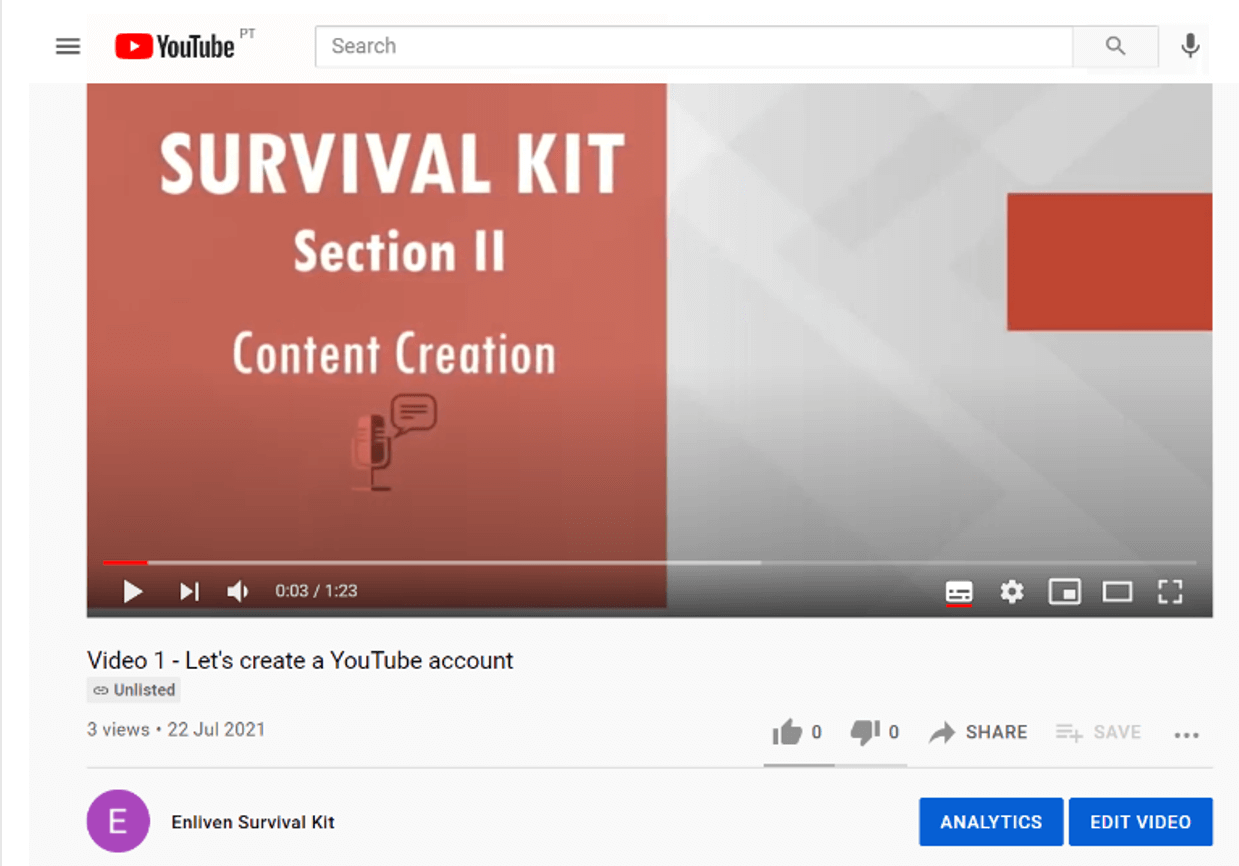
If you go back to the left list, you will find the following options:
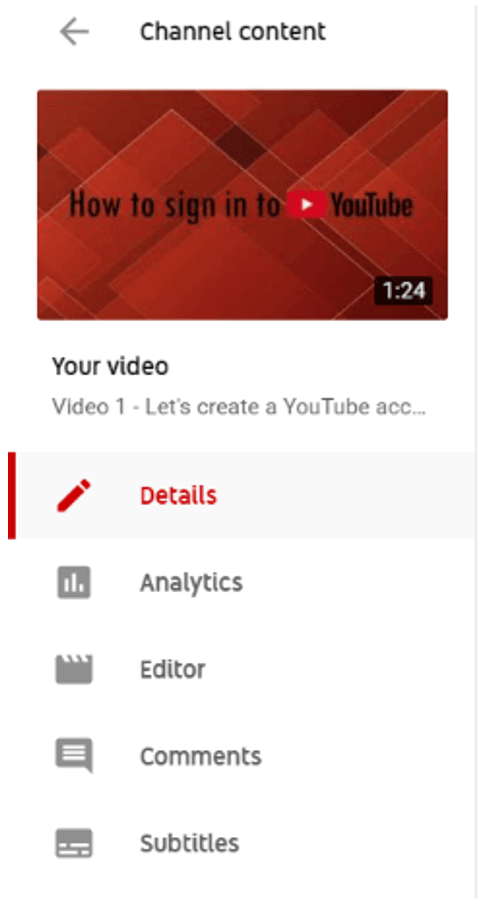
Details: video’s title, description, and settings.
Analytics: available metrics at the video level.
Editor: video editing (trim, add end screens, add audio tracks, blur vídeos).
Comments: view and reply to comments on that video.
Subtitles: video translated titles and descriptions.
To manage a specific video, you can go back to “Content” page and click the video's thumbnail. You can also use the search bar to find a video.
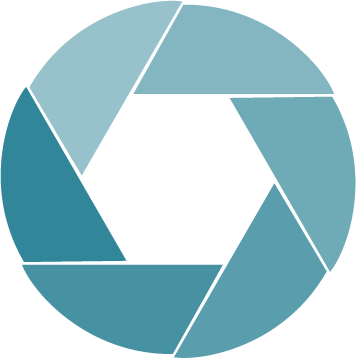

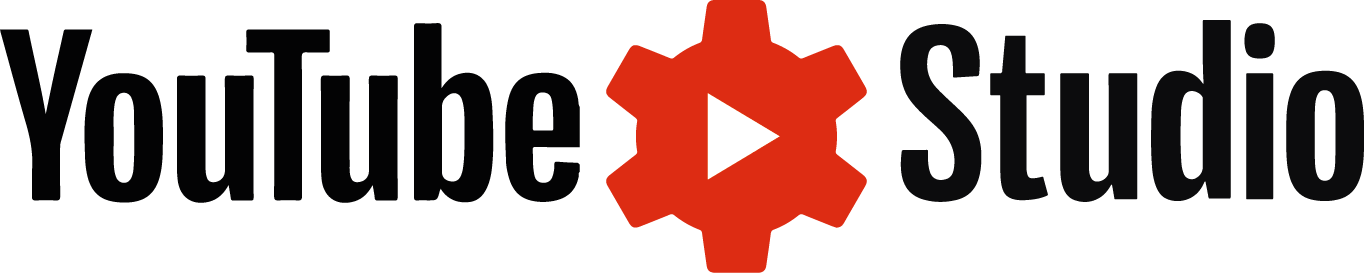
 Deutsch
Deutsch